Windows 10 Windows 8.1 Windows 7 Usare la caratteristica Aggiungi una lingua per scaricare e installare un'altra lingua per Windows 10, in modo da poter visualizzare i menu, le finestre di dialogo e le app e i siti Web supportati in tale lingua. Lingua Italiana Free, free lingua italiana free. software downloads. Windows2000, WinXP, Windows2003, Windows Vista; Free DWG Viewer v.5.1. Free DWG Viewer will. Dopo alcuni minuti sarai riuscito ad impostare la lingua italiana su Windows 10 e potrai utilizzare il tuo PC in italiano. Se poi vuoi rendere l’italiano la lingua predefinita, devi utilizzare il pulsante Sposta Su per posizionare la tua scelta al primo posto. Italian language, Romance language spoken by some 66,000,000 persons, the vast majority of whom live in Italy (including Sicily and Sardinia). It is the official language of Italy, San Marino, and (together with Latin) Vatican City. Italian is also (with German, French, and Romansh) an official.
-->
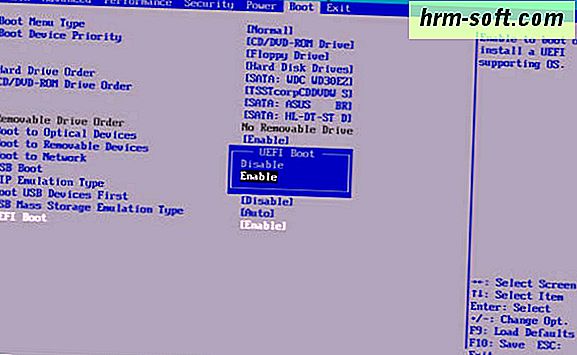
Riepilogo: Informazioni sui Language Pack e i Language Interface Pack disponibili per Office.Summary: Learn about the language packs and language interface packs that are available for Office.
Un'installazione di Office 2016 può includere applicazioni o elementi dell'interfaccia utente in più di una lingua perché alcuni prodotti di Office 2016 non sono disponibili in tutte le lingue.An installation of Office 2016 can include applications or user interface elements in more than one language because some Office 2016 products are not available in every language.
In questo articolo vengono illustrate le versioni della lingua disponibili per un sottoinsieme di applicazioni di Office 2016, le applicazioni di Office 2016 che utilizzano i Language Interface Pack e le lingue di base consigliate per l'installazione per i Language Interface Pack di Office 2016.This article describes the language versions that are available for a subset of Office 2016 applications, the Office 2016 applications that will work with Language Interface Packs, and the recommended base languages to install for Office 2016 Language Interface Packs.
Importante
In questo articolo vengono descritti i metodi di distribuzione e gestione dei Language Pack per le versioni di Office 2016 che usano la tecnologia di installazione Windows Installer (MSI), che sono disponibili per le aziende mediante contratti multilicenza.This article describes methods of deploying and managing language packs for versions of Office 2016 that use the Windows Installer (MSI) installation technology, which are available for enterprises through volume licensing.Se si ha un abbonamento a Office e si stanno distribuendo app Microsoft 365, che usa la tecnologia di installazione a portata di clic, vedere Panoramica della distribuzione delle lingue per le app microsoft 365.If you have an Office subscription and you're deploying Microsoft 365 Apps, which uses the Click-to-Run installation technology, see Overview of deploying languages for Microsoft 365 Apps.
Disponibilità di applicazioni e linguaApplications and language availability
In alcune versioni di Office 2016 non in lingua inglese, potrebbe non essere disponibile un'applicazione di Office 2016 specifica.In some non-English language versions of Office 2016, a specific Office 2016 application may not be available.Ad esempio, Access 2016 non è disponibile in Hindi.For example, Access 2016 is not available in Hindi.Di conseguenza, la versione in lingua Hindi di Office 2016 è installata in inglese.Therefore, the Hindi language version of Office 2016 is installed in English.
Alcune applicazioni di Office non sono disponibili in alcune lingue.Some Office applications are not available in some languages.Project 2016 e Visio 2016 sono disponibili in un sottoinsieme di lingue, come illustrato nella tabella seguente.Project 2016 and Visio 2016 are available in a subset of languages, as shown in the following table.
Disponibilità della lingua per le versioni 2016 di Project e VisioLanguage availability for the 2016 versions of Project and Visio
| LinguaLanguage | Project 2016Project 2016 | Visio 2016Visio 2016 |
|---|---|---|
| AraboArabic | Sìyes | Sìyes |
| BrasilianoBrazilian | Sìyes | Sìyes |
| BulgaroBulgarian | nonno | nonno |
| Cinese-sempliceChinese - Simple | Sìyes | Sìyes |
| Cinese-tradizionaleChinese - Traditional | Sìyes | Sìyes |
| CroatoCroatian | nonno | nonno |
| CecoCzech | Sìyes | Sìyes |
| DaneseDanish | Sìyes | Sìyes |
| OlandeseDutch | Sìyes | Sìyes |
| IngleseEnglish | Sìyes | Sìyes |
| FinlandeseFinnish | Sìyes | Sìyes |
| FranceseFrench | Sìyes | Sìyes |
| TedescoGerman | Sìyes | Sìyes |
| GrecoGreek | Sìyes | Sìyes |
| EbraicoHebrew | Sìyes | Sìyes |
| HindiHindi | nonno | nonno |
| UnghereseHungarian | Sìyes | Sìyes |
| ItalianoItalian | Sìyes | Sìyes |
| GiapponeseJapanese | Sìyes | Sìyes |
| CoreanoKorean | Sìyes | Sìyes |
| Norvegese (Bokmål)Norwegian (Bokmål) | Sìyes | Sìyes |
| PolaccoPolish | Sìyes | Sìyes |
| Portoghese (europeo)Portuguese (European) | Sìyes | Sìyes |
| RumenoRomanian | nonno | nonno |
| RussoRussian | Sìyes | Sìyes |
| Serbo (alfabeto latino)Serbian (Latin) | nonno | nonno |
| SlovaccoSlovak | Sìyes | Sìyes |
| SlovenoSlovenian | Sìyes | Sìyes |
| SpagnoloSpanish | Sìyes | Sìyes |
| SvedeseSwedish | Sìyes | Sìyes |
| TailandeseThai | nonno | nonno |
| TurcoTurkish | Sìyes | Sìyes |
| UcrainoUkrainian | Sìyes | Sìyes |
Language Interface PackLanguage Interface Packs
Per alcune lingue, Microsoft localizza solo alcune applicazioni di Office 2016 e le rilascia come Language Interface Pack (LIP).For some languages, Microsoft localizes only some Office 2016 applications and releases them as Language Interface Packs (LIPs).Questi Lip localizzano solo l'interfaccia utente e non il contenuto della guida.These LIPs localize the user interface only, and not the Help content.Gli amministratori devono prima installare una versione della lingua di base completamente localizzata (vedere la tabella più avanti in questa sezione) di Office 2016 e quindi installare il LIP.Administrators must first install a fully localized base language version (see the table later in this section) of Office 2016, and then install the LIP.Gli utenti possono quindi lavorare nella loro lingua preferita nelle applicazioni e caratteristiche seguenti:Users can then work in their preferred language in the following applications and features:
Excel 2016Excel 2016
OneNote 2016OneNote 2016
Outlook 2016Outlook 2016
PowerPoint 2016PowerPoint 2016
Caratteristiche condivise di OfficeShared Office features
Word 2016Word 2016
Skype for business 2016, ma solo per le lingue seguenti:Skype for Business 2016, but only for the following languages:
Albanese: SQ-SQAlbanian: sq-SQ
Azero (alfabeto latino): AZ-Latn-AZAzerbaijani (Latin): az-Latn-AZ
Basco: eu-ESBasque: eu-ES
Bielorusso: BE-BEBelarusian: be-BE
Catalano: ca-ESCatalan: ca-ES
Farsi (persiano): fa-IRFarsi (Persian): fa-IR
Filippino: fil-PHFilipino: fil-PH
Galiziano: GL-ESGalician: gl-ES
Macedone: MK-MKMacedonian: mk-MK
Serbo (alfabeto cirillico): Sr-Cyrl-RSSerbian (Cyrillic): sr-Cyrl-RS
Uzbeco (alfabeto latino): UZ-Latn-UZUzbek (Latin): uz-Latn-UZ
Le applicazioni di Office rimanenti vengono visualizzate nella lingua di installazione di Office 2016 di base.The remaining Office applications appear in the base Office 2016 installation language.La tabella seguente elenca la lingua di base per ogni lingua LABIALe.The following table lists the base language for each LIP language.
Lingue di base disponibili per Language Interface PackBase languages available for Language Interface Packs
| Lingua LIPLIP language | Lingua di baseBase language |
|---|---|
| AfrikaansAfrikaans | IngleseEnglish |
| AlbaneseAlbanian | IngleseEnglish |
| AmaricoAmharic | IngleseEnglish |
| ArmenoArmenian | IngleseEnglish |
| AssameseAssamese | IngleseEnglish |
| Alfabeto Azero-alfabeto latinoAzerbaijani - Latin script | IngleseEnglish |
| Bengali (Bangladesh)Bangla (Bangladesh) | IngleseEnglish |
| Basco (basco)Basque (Basque) | SpagnoloSpanish |
| BielorussoBelarusian | RussoRussian |
| Bengalese-IndiaBengali - India | Inglese o hindiEnglish or Hindi |
| Alfabeto Bosniaco-latinoBosnian - Latin script | IngleseEnglish |
| CatalanoCatalan | SpagnoloSpanish |
| DariDari | IngleseEnglish |
| FilippineFilipino | IngleseEnglish |
| GallegoGalician | SpagnoloSpanish |
| GeorgianoGeorgian | IngleseEnglish |
| GujaratiGujarati | IngleseEnglish |
| IslandeseIcelandic | IngleseEnglish |
| Irlandese-gaelicoIrish - Gaelic | IngleseEnglish |
| KannadaKannada | IngleseEnglish |
| KhmerKhmer | IngleseEnglish |
| KiswahiliKiswahili | IngleseEnglish |
| KonkaniKonkani | IngleseEnglish |
| KrygyzKrygyz | RussoRussian |
| LussemburgheseLuxembourgish | FranceseFrench |
| Macedonia del NordMacedonian (FYROM) | IngleseEnglish |
| MalayalamMalayalam | IngleseEnglish |
| MalteseMaltese | IngleseEnglish |
| MaoriMaori | IngleseEnglish |
| MarathiMarathi | IngleseEnglish |
| Script Mongolo-cirillicoMongolian - Cyrillic script | IngleseEnglish |
| NepaleseNepali | IngleseEnglish |
| Norvegese (Nynorsk)Norwegian (Nynorsk) | Norvegese (Bokmål)Norwegian (Bokmål) |
| OdiaOdia | IngleseEnglish |
| Persiano (Farsi)Persian (Farsi) | IngleseEnglish |
| Punjabi (India)Punjabi (India) | IngleseEnglish |
| Quechua (Perù)Quechua (Peru) | SpagnoloSpanish |
| Gaelico scozzeseScottish Gaelic | IngleseEnglish |
| Script serbo-cirillicoSerbian - Cyrillic script | Serbo (alfabeto latino)Serbian (Latin) |
| Script serbo-cirillico (Bosnia ed Erzegovina)Serbian - Cyrillic script (Bosnia and Herzegovina) | IngleseEnglish |
| Sindhi (Pakistan)Sindhi (Pakistan) | IngleseEnglish |
| CingaleseSinhala | IngleseEnglish |
| Tamil (India)Tamil (India) | IngleseEnglish |
| TataroTatar | RussoRussian |
| TeluguTelugu | IngleseEnglish |
| TurkmenoTurkmen | RussoRussian |
| UrduUrdu | IngleseEnglish |
| UyghurUyghur | Cinese (semplificato)Chinese (Simplified) |
| Usbeco-alfabeto latinoUzbek - Latin script | Inglese o russoEnglish or Russian |
| ValenzianoValencian | SpagnoloSpanish |
| GalleseWelsh | IngleseEnglish |
Per informazioni su come ottenere il LIP necessario per la distribuzione, vedere scaricare Language Pack, Language Interface Pack e strumenti di correzione per le versioni di Office con contratto multilicenza.For information about how to obtain the LIP you need for your deployment, see Download language packs, language interface packs, and proofing tools for volume license versions of Office.
Argomenti correlatiRelated topics
INTRODUCTION
Language packs are available for computers that are running Windows 8 and Windows RT. We recommend that you install language packs from the Control Panel. If the language pack is unavailable in the Control panel, you may find the download link on the Windows website that we mentioned in the 'Download a language pack from Windows website' section.

More Information
Install a language pack and change the Windows display language from Control Panel
To download and install a language pack, follow these steps:
On the Start page, type language, and make sure that the search scope is set to Settings. (The screen shot for this step is listed below).
In the Results panel, click or tap Language. (The screen shot for this step is listed below).
In the Change your language preferences pane, click or tap Add a language. (The screen shot for this step is listed below).
、Browse or search for the language that you want to install.
For example, select Catalan, and then click or tap Add. Catalan is now added as one of your languages. (The screen shot for this step is listed below).In the Change your language preferences pane, click or tap Options next to the language that you added. (The screen shot for this step is listed below).
If a language pack is available to download for your language, click or tap Download and install language pack. (The screen shot for this step is listed below).
When the language pack is installed, the language is displayed as available to use for the Windows display language. (The screen shot for this step is listed below).
To make this language your display language, move it to the top of your language list. (The screen shot for this step is listed below).
Log off and then log back on to Windows for the change to take effect.
Notes
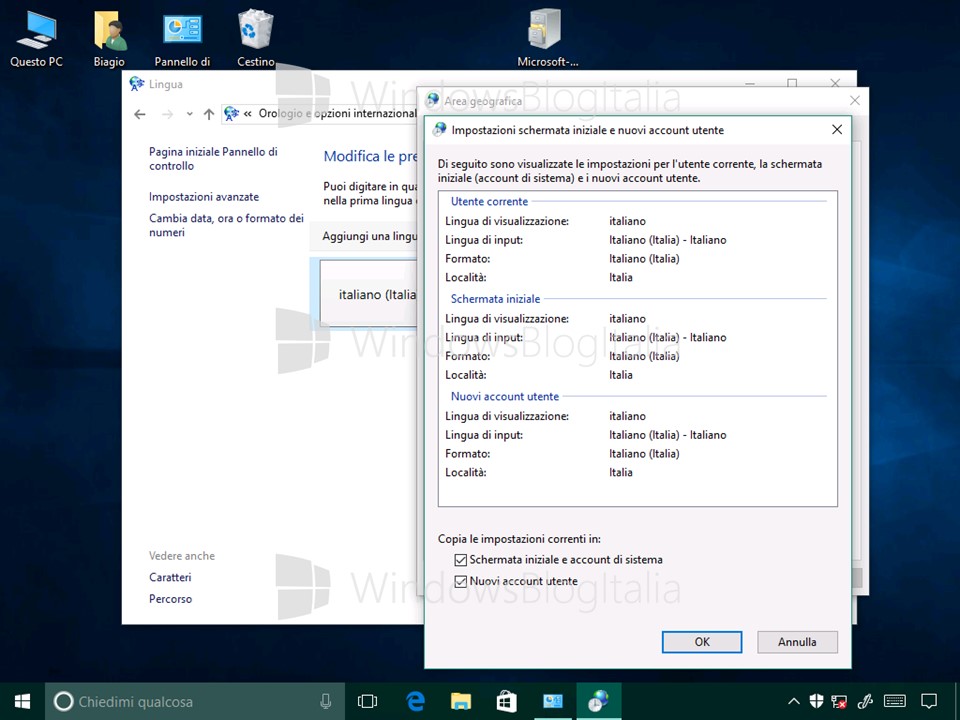
Lingua Italiana Windows 10
Administrator rights are required to install a language pack.
If you install many additional language packs, the disk space and system performance are affected. In particular, disk space and system performance are affected during servicing operations, such as Service Pack installations. Therefore, we recommend that you only add a language pack to your computer if you will use the language pack.
Language packs also let multiple users who share a computer select distinct display languages. For example, one user can select to see the dialog boxes, menus, and other text in Japanese, whereas another user can select to see the same content in French.
Download a language pack from the Windows website
Language packs are sometimes unavailable, and you cannot download them in Control Panel. If you experience this issue, try to find and download the language pack that you want on the following Windows website:
How to uninstall a language pack
Lingua Italiana Online
To uninstall a language pack, follow these steps:
On the Start page, type language, and make sure that the search scope is set to Settings. (The screen shot for this step is listed below).
In the Results panel, click or tap Language. (The screen shot for this step is listed below).
In the Change your language preferences pane, click or tap Options next to the language that you want to change. You must make sure that the language pack that you want to remove is currently not being used. Be aware that you cannot remove the original install language of Windows. (The screen shot for this step is listed below).
If the language pack can be uninstalled, a link to uninstall the language pack is shown. Click or tap Uninstall language pack. (The screen shot for this step is listed below).
Follow the instructions to uninstall the language.
Lingua Italiana Yahoo
Notes
Administrator rights are required to uninstall a language pack.
Language packs that are installed by using the language control panel can be uninstalled if they are currently not being used.
After you uninstall a language pack, other users on the same computer cannot use that language pack
How to change the display language of pre-installed Windows Store apps
After you install a language pack and change the Windows display language, you may notice the pre-installed Windows Store apps, such as Weather or Maps, do not initially change to the new display language. When you change display languages, the built-in Windows Store apps have not yet downloaded the corresponding language resource files they need in order to be displayed in the new language. If you have automatic Windows updates enabled, the language resource files for these apps are automatically downloaded at your next scheduled Windows Update. Then, the app’s metadata cache must update before the built-in Windows Store apps finally appear in the new language. The whole process will take place automatically provided that you have automatic Windows updates enabled, but typically this process needs a few days to finish.
If you want the preinstalled Windows Store apps to display in the new language immediately, you will need to install additional Windows updates, change some user profile settings, and then view the apps in a newly created user account. To do this, follow these steps:
Once the new display language is installed, restart the computer, and then log on to an administrator account.
Check for new Windows updates by doing the following:
From the Start screen, type Windows Update, and then select Windows Update.
Tap or click Check for updates.
Install the new updates that are found by tapping or clicking Install updates.
Check that your location setting is accurate. Some Windows Store apps use this setting to provide more accurate information that is in the appropriate format. Do teh following to check your location setting:
Open Control Panel.
Tap or click Clock, Language, and Region.
Tap or click Change location.
Select your home location from the dropdown, and then tap or click OK.
Change the Welcome screen and the new user accounts settings to the new display language by doing the following:
Open Control Panel.
Tap or click Clock, Language, and Region.
Tap or click Region, and then tap or click the Administrative tab.
Under the Welcome screen and new user accounts, tap or click Copy settings... and approve if you are prompted.
Your new display language, input language, format, and location should be listed under 'Current User.' If this is correct, select the boxes to copy your current settings to Welcome screen and system accounts and to New user accounts. Then, tap or click OK.
Create a new user account by doing the following:
Swipe in from the right edge of the screen, tap Settings, and then tap Change PC settings. (If you're using a mouse, point to the lower-right corner of the screen, move the mouse pointer up, click Settings, and then click Change PC settings.)
Tap or click Accounts, and then tap or click Other accounts.
Tap or click Add an account.
Enter the account info for this person to log onp to Windows. There are four ways to do this:
If the person you're adding already has a Microsoft account, enter it now.
If the person you're adding doesn't have a Microsoft account, you can use their email address to create one. Enter the email address that person uses most frequently.
If the person you're adding doesn't have an email address, tap or click Sign up for a new email address. A new email address is free.
If the person you're adding is a child, tap or click Add a child's account.
Follow the instructions to finish setting up the account.
Lingua Italiana Windows 7
After you sign out of the current account and into the new user account, your Windows Store apps should appear in the new language. Windows Store apps on your existing user accounts will appear in the new display language after the app’s metadata cache is updated. This should occur within several days.
