On versions of Windows that support the latest format, the following hives still use the standard format: HKEYCURRENTUSER, HKEYLOCALMACHINESAM, HKEYLOCALMACHINESecurity, and HKEYUSERS.DEFAULT; all other hives use the latest format. Most of the supporting files for the hives are in the%SystemRoot%System32Config directory.
Summary :
From the taskbar, search System Configuration. Select the top result, System Configuration desktop app. For more info, see MSConfig the System Configuration tool. Check your RAM and Hard Drive. For some, it may seem daunting to look inside your PC.
The Windows Registry is the configuration database for operating system and programs. The system registry files are very important; once a file is missing or damaged errors will occur. This post discusses how to deal with the situation when the system registry file is missing.
Please let MiniTool Solution help you in such a dilemma.
Quick Navigation :
What is system registry file?
The registry, also known as Windows registry, is actually a hierarchical database of low-level settings, options, information, and other values of the software and hardware installed on the operating system (OS). The registry is not a single large file; instead, it's a set of discrete files called hives (each contains a registry tree). Both the device configuration and user preferences can be reflected in the file.
Where are the Windows registry files?
In fact, a new subkey will be created and saved in the system registry whenever a new application is installed. The related settings of that app are contained in the file: location, version, size, and so on. Typical registry hives locations:
- DEFAULT : system32configdefault
- HKEY_USERS UserProfile : winntprofilesusername
- HKEY_LOCAL_MACHINE SAM : system32configsam
- HKEY_LOCAL_MACHINE SYSTEM : system32configsystem
- HKEY_LOCAL_MACHINE SECURITY : system32configsecurity
- HKEY_LOCAL_MACHINE SOFTWARE : system32configsoftware
Windows provides you with a Registry Editor to make changes to the registry files.
Windows Failed to Load: System Registry File Is Missing or Corrupt
While browsing the internet, I suddenly find there are lots of people talking about the problem system registry file is missing. Your computer will display the system registry file is missing or contains errors on a black/blue screen during the booting procedure. Then, you’ll be blocked out from the system, which means you need to restore the registry in order to access the OS successfully.
A large number of users said they were seeing the error message: Windows 7 failed to load because the system registry file is missing or corrupt. The truth is that the system registry file is missing or corrupt error is not exclusive to Windows 7. You may also encounter it in Windows 8, Windows 10, and even Windows XP. And the error codes after status are not all the same.
Extended reading:
You can also see the missing operating system error message on a black screen and don’t know how to fix this since it will prevent you from accessing the operating system. Please read this page to know what happens and how to deal with it.
It’s not the end of the world when operating system not found hits on you since I’ll provide some useful solutions for you.
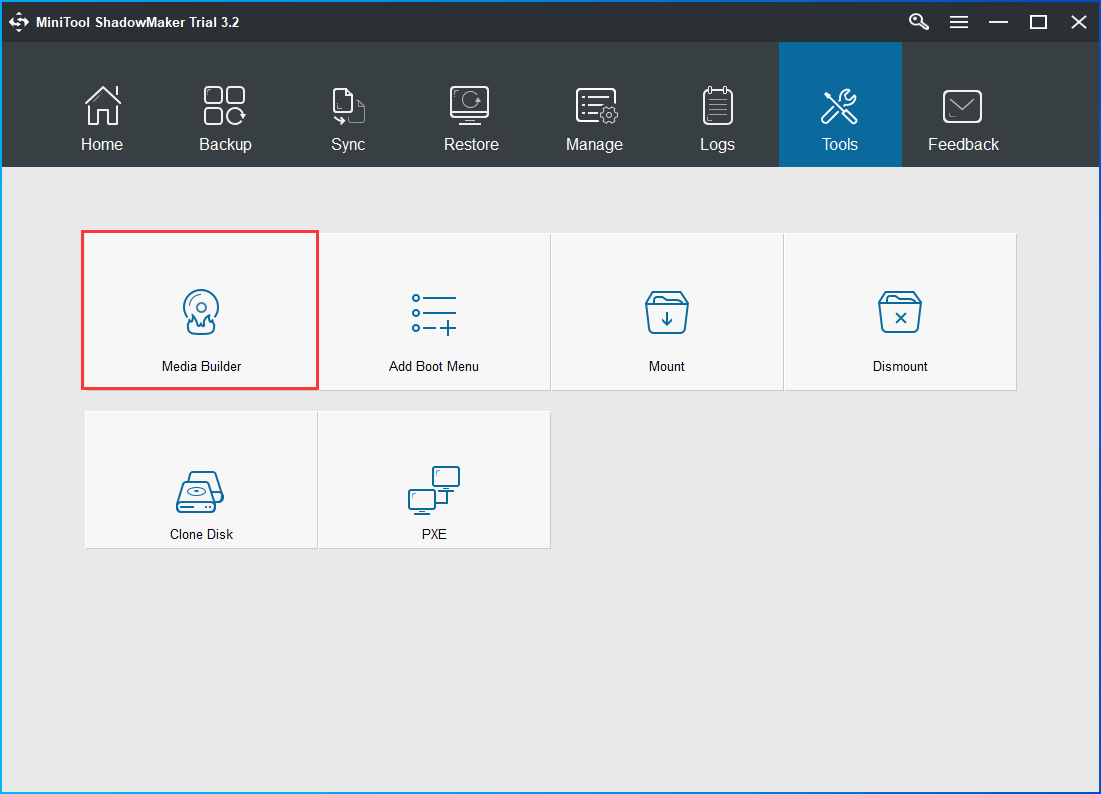
Causes of Missing Registry Files Windows 10/8/7/XP
You may see the following error messages on a black or blue screen of the computer.
- Windows failed to load because the system registry file is missing. or corrupt.
- The operating system couldn’t be loaded because the system registry file is missing or contains errors.
- Windows could not start because the following file is missing or corrupt: WINDOWSSYSTEM32COMFIGSYSTEM.
- Windows could not start because the following file is missing or corrupt: windowssystem32configSYSTEM.
What causes such an error message to appear?
Reason 1: the Windows registry is corrupted or damaged.
As mentioned above, the Windows registry is an important database in Windows. It may be broken due to many factors, such as power supply getting interrupted, disk writing errors, human error during the registry configuration, and virus invading into the computer.
Reason 2: the BCD data is ruined.
There is no denying that the BCD (binary-coded decimal) data plays an important role in an operating system. Whenever the BCD data is corrupted, an underlying booting problem will appear to cause the system registry file error:
- system registry file is missing or corrupt
- windowssystem32configsystem is missing or corrupt
- …
Reason 3: the startup configuration of the PC is not correct.
As I said, the BCD data is crucial for a system. So if the wrong BCD data is chosen for the PC startup process, the system registry file missing will show up. And this problem is more likely to occur when you have set up a dual boot system. In this case, you can access Windows Advanced Options Menu to choose the Last Known Good Configuration during startup.
Reason 4: the system file is broken.
Some users also reported that system file corruption should be blamed for the missing system registry file. In this case, you should run tools like DISM and SFC to settle down the system file corruption. If the situation is even more terrible, you have no choice but to reset every OS component through a repair install or a clean install process.
When the registry entries are needed by your system?
- You try to change the security settings for certain reasons (top Windows security settings).
- You are adding or changing the place of the latest hardware piece.
- You are installing a new program or removing an old program on your computer.
- You were using a trial version of an application before and now need to upgrade it to a purchased copy.
How to Fix Missing Registry Files in Windows 10
#Fix 1: Use A Recovery Drive
The first method to introduce for system registry file missing/Windows System32 Config System missing is using a recovery drive. This might be the best way to resolve the issue. What do you need to create a recovery drive? 2 things are essential: another PC running the same operating system (OS) and a USB drive.
How to create a recovery drive and use it to fix the registry file missing error?
- Start another computer with the same OS and make sure it’s fully functional.
- Connect your USB stick to this computer and click Windows search on the taskbar.
- Type recovery drive and choose Create a recovery drive under Settings in the search result.
- Choose Yes to allow changes from Recovery Media Creator (please skip this step if such window doesn’t appear).
- The Recovery Drive wizard will appear; please follow the instructions to finish creating the recovery drive.
- Remove the USB drive and connect it to the problematic computer.
- Enter BIOS to change the boot sequence in order to boot from this USB drive.
- Look for the Refresh PC or other similar options and select it.
- Wait for the recovery to finish and restart the PC if necessary.
Can’t enter BIOS when the Fast boot is enabled?
In this case, you should reboot your PC 3 times in a row to avoid Fast boot and enter BIOS settings. Then, you should change the boot order to make PC boot from the Recovery drive.
#Fix 2: Use Bootable System Installation Drive
The error message indicating the missing registry files in Windows 10/8/7/XP provides a 3 step solution itself:
Step 1: insert Windows installation disc and restart computer.
Step 2: choose language settings and then click Next.
Step 3: click Repair your computer.
So, using a system installation drive is an effective method for fixing Windows System32 not found.
What do you need to fix the critical registry error with the system installation drive? 3 things are essential: another PC that works fine, a USB drive with at least 8 GB free space, and the Media Creation Tool.
How to create a USB installation media and use it to fix theerror?
- Download Microsoft Media Creation Tool.
- Connect the USB drive you have prepared.
- Run Media Creation Tool and click Accept.
- Choose Create installation media (USB flash drive, DVD, or ISO file) for another PC.
- Check USB flash drive and click Next.
- Check Use the recommended options for this PC and click Next.
- Remove the USB drive and connect it to the problematic computer.
- Access the Boot menu by pressing a certain button (vary from PC to PC) and change boot order.
- Select Repair and choose a recovery option.
- Wait for the recovery to complete.
Sometimes, you realize there are useful data on the USB drive after it was made into an installation drive. Please connect it to a PC and follow the steps mentioned on this page to recover them.
#Fix 3: Use Bootable CD/DVD or USB Drive

There are many people saying they need to use the data contained in the non-bootable computer. For them, to recover data from the hard drive that fails to boot becomes the top priority.
What do they need? Also, 3 things are essential: another PC that can work, a spare USB drive or a CD/DVD disc, a hard drive/SD card or any other external storage device, and MiniTool Power Data Recovery. Please be advised that you need to choose a license that includes the snap-in WinPE Bootable Builder after looking at the comparison page).
How to create a bootable CD/DVD disc or a bootable USB drive?
- Connect the USB drive or insert the CD/DVD to another PC.
- Get and run MiniTool Power Data Recovery.
- Click on the Bootable Media button to run MiniTool Media Builder.
- Click WinPE-based media with MiniTool plug-in.
- Choose the media destination and click Yes in the pop-up window.
- Wait for the disk building process to end.
- Click Finish and remove the bootable disk from the current PC.
How to recover data from internal storage when your PC won’t boot?
- Connect the bootable disk and the external storage device to your computer with an error.
- Enter BIOS to set it to boot from this disk.
- Follow the instructions until you see the MiniTool PE Loader window.
- Click the first option to launch the recovery software.
- Select This PC and specify a partition to scan by clicking Scan at the bottom right.
- Wait for the scan and check the files you need.
- Click on the Save button to choose the external device and then click OK.
- Wait for the recovery to complete.
MiniTool allows you to try the software before purchasing; just click the following button to download.
#Fix 4: Reboot PC to the Last Known Good Configuration
- Reboot and wait for BIOS to complete POST (the screen with manufacturer logo and/or system information).
- Press F8 on the keyboard repeatedly until the initial screen of Advanced Boot Options appears.
- Look for the Last Known Good Configuration (advanced) option and select it by using the arrow keys.
- Press Enter to confirm and wait for your PC to boot.
#Fix 5: Use Bootrec.exe to Fix Boot Sequence
- Insert a valid installation media (if you don’t have, please create one).
- Restart the computer to see the initial Windows installation window.
- Select Repair your computer (in the bottom right or the bottom left corner).
- Select Troubleshoot under the Advanced Options menu.
- Choose Command Prompt.
- Type bootrec.exe and hit Enter.
- Type bootrec.exe /fixmbr and hit Enter.
- Type bootrec.exe /fixboot and hit Enter.
- Type bootrec.exe /scanos and hit Enter.
- Type bootrec.exe /rebuildbcd and hit Enter.
- Wait for these commands to complete.
#Fix 6: Run SFC and DISM to Repair System File Corruption
- Repeat step 1~5 in fix 5.
- Type sfc/scannow and hit Enter.
- Wait for the scan to complete.
- Reboot PC. If the problem persists, please enter Command Prompt again.
- Type DISM /Online /Cleanup-Image /CheckHealth and hit Enter.
- Type DISM /Online /Cleanup-Image /ScanHealth and hit Enter.
- Type DISM /Online /Cleanup-Image /RestoreHealth and hit Enter.
- Wait for them to finish and reboot the PC.
#Fix 7: Perform A Clean/Repair Install
If all the above methods failed, you still encounter the same error, you need to reset every Windows component through a clean install or a repair install.
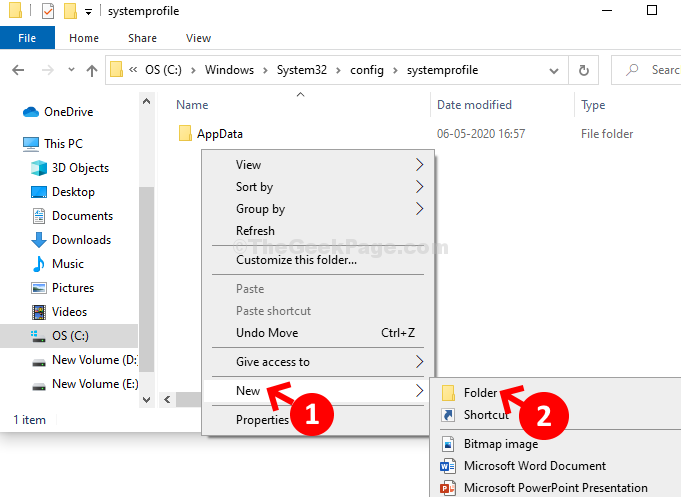
Please remember to recover data from the internal storage first by using the steps mentioned in fix 3.
Conclusion
If you have read the above content carefully, you should know that the system registry file is missing or corrupt error is not as horrible as you think. There are many useful ways to fix the corrupted registry files in Windows 10/8/7 and even Windows XP.
What you should do when such error really appears on your PC is to stay calm and follow the steps in each method to try to repair the corruption yourself.
Summary :
What causes the error that Windows could not start because the following file is missing or corrupt? How to fix the WindowsSystem32ConfigSystem is missing or corrupt? This post from MiniTool will show you the solutions.
Quick Navigation :
What Is the Error Windows Could Not Start Because the Following File Is Missing or Corrupt?
Computer may come across the boot failure due to all kinds of reasons, such as the error code 0xc0000001, the boot selection failed because the required device is inaccessible, Windows could not start because the following file is missing or corrupt, and so on.
When you encounter the error that Windows could not start because the following file is missing or corrupt, you may receive the following message:
Windows could not start because the following file is missing or corrupt:
WindowsSystem32configSYSTEM
You can attempt to repair this file by starting Windows Setup using the original Setup CD-ROM.
Select ‘r’ at the first screen to start repair.
Besides the Windows system32 config system missing or corrupt, you may also receive other error messages that are related to this error.
- The dll is missing or corrupt.
- The registry cannot load the hive file: SystemRootSystem32ConfigSOFTWARE or its log or alternate.
- Stop error code 0xc000000f.
- System error: When trying to update a password the return status indicates that the value provided as the current password is not correct.
The error that Windowssystem32configsystem file is missing or corrupt may be caused by the virus attack, power outages, mistakenly configured registry files, etc.
So, in the following part, we will show you how to fix the error that Windows failed to load because the system registry file is missing or corrupt. But before proceeding to the solutions, you had better rescue data from the unbootable computer due to the system registry file missing or corrupt.
Hence, in this section, we will walk you through how to retrieve data from the unbootable computer due to the issue that Windowssystem32configsystem file is missing or corrupt.
How to Retrieve Data from the Unbootable Computer?
It is often for you to encounter the error that Windows could not start because the following file is missing or corrupt on Windows 7/8/10 and XP. So, all operations will be made on Windows 7 and the measures can be used on other Windows versions.
To retrieve data from the unbootable computer, MiniTool ShadowMaker is strongly recommended.
MiniTool ShadowMaker is a piece of professional backup software. It is designed to back up the operating system, files, folders, disks and partitions. It also enables you to sync files to other locations with the Sync feature. In addition, MiniTool ShadowMaker is a clone tool, which enables you to clone OS from HDD to SSD without data loss.
With so many features, download MiniTool ShadowMaker to have a try and we will show you how to retrieve data from the unbootable computer or you can choose to purchase an advanced edition.
Since your computer is unbootable due to the error Windows system32 config system missing or corrupt. You need the help of bootable media to boot computer and retrieve data. MiniTool ShadowMaker enables you to do that.
Now, here is the tutorial.
1. Install MiniTool ShadowMaker on a normal computer.
2. Launch it and click Keep Trial to enter its main interface.
3. Go to Tools page and click Media Builder feature to create the bootable media.
4. After the bootable media is created, connect it to the unbootable computer encountering the error that Windows could not start because the following file is missing or corrupt no CD.
5. Enter the BIOS and change the boot order.
6. Then you will enter the MiniTool Recovery Environment, go to the Backup page. Click Source module and choose Folders and Files. Then select the files you want to retrieve to continue.
7. Click Destination module to choose a target disk to save the backup files. It is recommended to save the backup files to an external hard drive.
Missing Windows System32 Config System
8 After selecting the files and folders, you can click Back up Now to perform the backup task immediately.
When the process is finished, you have retrieved data from the unbootable computer because the Windowssystem32configsystem file is missing or corrupt.
Now, it is time to fix the error that Windows could not start because the following file is missing or corrupt.
How to Fix Windowssystem32configsystem File Is Missing or Corrupt?
In this section, we will show you how to fix the problem that Windows failed to load because the system registry file is missing or corrupt. If you have the same problem, try these solutions.
1. Run Startup Repair
In order to solve the error that Windows could not start because the following file is missing or corrupt, you can try running Startup Repair.
- As your computer is unbootable, the installation disc is required. If you already have, ignore this step. If you don’t have one, click here to download the Windows 7 installation disk.
- Connect it to the unbootable computer and boot from it.
- Select the language, time and keyboard input.
- Then choose Repair your computer to continue.
- In the pop-up window, choose Startup Repair to continue.
- Then you can follow the wizard to continue. It will begin to diagnostic your computer. If there are some problems with your computer, it will repair them.
When it is finished, reboot your computer and check whether the error that Windows could not start because the following file is missing or corrupt is solved.
If this solution does not take effect, try other solutions.
2. Scan Hard Drive Errors
If there are some problems such as bad sectors on hard drive, you may also encounter the error that Windows could not start because the following file is missing or corrupt. So, in order to fix the Windowssystem32configsystem file download error, you can check the hard drive.
Now, here is the tutorial.
- Boot your computer from the Windows installation disc.
- Click Repair your computer.
- In the pop-up window, click Command Prompt to continue.
- Then type the command chkdsk c: /r and hit Enter to continue.
Then the chkdsk utilities will begin to scan your hard drive. When the scanning process is finished, reboot your computer and check whether the problem that Windows could not start because the following file is missing or corrupt is solved.
If this solution does not take effect, try the following solutions.
Related article: Top 4 Free Hard Drive Test Tools Every Windows User Must Know
3. Run SFC Tool
If there are corrupt system files on your computer, you may also come across the error that Windows could not start because the following file is missing or corrupt. In this situation, you can run the Windows built-in tools – System File Checker to scan and repair the corrupt system files on your computer.
Windows System32 Config Software File
Now, here is the tutorial.
- Boot the computer from the Windows installation disc.
- Click Repair your computer.
- In the pop-up window, click Command Prompt.
- In the pop-up window, type the command sfc /scannow and hit Enter to continue.
- Then the System File Checker will begin to scan the corrupt system files on your computer. Please do not close the command line window until you see the message verification 100% complete.
When the scanning process is finished, reboot your computer and check whether the error that Windows could not start because the following file is missing or corrupt is solved.
4. Restore the Registry Manually
The problem that Windows failed to load because the system registry file is missing or corrupt can be fixed by replacing it with a clean copy that was created on the hard drive when Windows was installed.
Before proceeding on, you had better back up the current registry files so that they could be restored if anything goes wrong.
Now, here is the tutorial.
1. Open Command Prompt as the way listed above.
2. Type the following commands and hit Enter after each command.
md tmp
copy c:windowssystem32configsystem c:windowstmpsystem.bak
copy c:windowssystem32configsoftware c:windowstmpsoftware.bak
copy c:windowssystem32configsam c:windowstmpsam.bak
copy c:windowssystem32configsecurity c:windowstmpsecurity.bak
copy c:windowssystem32configdefault c:windowstmpdefault.bak
3. After that, you can delete the current registry files.
delete c:windowssystem32configsystem
delete c:windowssystem32configsoftware
delete c:windowssystem32configsam
delete c:windowssystem32configsecurity
delete c:windowssystem32configdefault
4. Then you can repair the registry hives from the repair folder.
copy c:windowsrepairsystem c:windowssystem32configsystem
copy c:windowsrepairsoftware c:windowssystem32configsoftware
copy c:windowsrepairsam c:windowssystem32configsam
copy c:windowsrepairsecurity c:windowssystem32configsecurity
copy c:windowsrepairdefault c:windowssystem32configdefault
After that, exit the command line window and reboot your computer to check whether the error that Windows could not start because the following file is missing or corrupt is solved.
If the above solutions are not effective, you can try the last solution.
5. Perform a Clean Reinstallation
If none of the above solutions takes effect, you can choose to reinstall the operating system. But before reinstalling, the first thing you need to do is to export your data. You can choose to back up data from the unbootable computer or you can choose to recover data when PC won’t boot.
After retrieving data from the unbootable computer due to the error that Windows could not start because the following file is missing or corrupt, you can start to reinstall the operating system.

Now, here is the tutorial.
- Boot the computer from the Windows installation disk.
- Select language, time and keyboard input.
- On the next page, click Install Now.
- Then check option I accept the license terms and click Next.
- Next, choose which type of installation you want. It is recommended to choose Custom (advanced).
- Next, select the drive to install Windows and click Next.
Then you can follow the wizard to complete Windows installation. When the process is finished, the computer can boot normally and you also have fixed the problem that Windows could not start because the following file is missing or corrupt.
After fixing the problem that Windows failed to load because the system registry file is missing or corrupt, it is recommended to create a system image. In this way, it can effectively safeguard your computer and files. In addition, you can directly restore your computer to a normal state when encountering some problems or coming across the issue that Windows could not start because the following file is missing or corrupt again.
To create a system image, MiniTool ShadowMaker is able to do that. And you can read the post: How to Back up Windows to Safeguard Your Computer? Try MiniTool! to know more detailed operation instructions.
Bottom Line
To sum up, this post has introduced what is the error that Windows could not start because the following file is missing or corrupt. This post also has shown 5 ways to fix the error that Windowssystem32configsystem is missing or corrupt.
If you have any better solution to solve the error that Windows failed to load because the system registry file is missing or corrupt, you can share it in the comment zone.
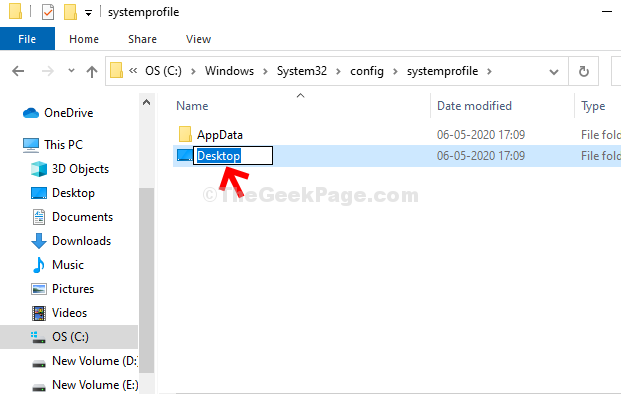
If you have any problem with MiniTool ShadowMaker, please feel free to contact us via the email [email protected] and we will reply to you as soon as possible.
Windows Could Not Start Because the Following File Is Missing or Corrupt FAQ
- Use a recovery drive.
- Use bootable system installation drive.
- Use bootable CD/DVD or USB drive.
- Reboot PC to the Last Known Good Configuration.
- Use Bootrec.exe to fix boot sequence.
- Run SFC and DISM to repair system file corruption.
- Perform a clean install.
You can read the post How To Fix The System Registry File Is Missing Or Corrupt Error to know more detailed operation.
- Run Startup Repair.
- Scan hard drive errors.
- Run SFC tool.
- Restore the registry manually.
- Perform a clean installation.
There are three common reasons that corrupt the Windows registry.
- Freeware.
- Tampering of the Windows Registry.
- User’s incorrect installation of programs.
- Open Registry Editor window.
- At File, click Import.
- Then browse and selected backup registry files you want to restore.
- Click Open.
- Once the process is finished, restart your computer and log back in the operating system.
You can read the post How to Backup and Restore Registry in Windows 10 (2020) to know more detailed operation instructions.
